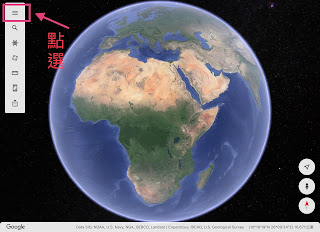又到期末評改堆積如山的探究作業時間了
如果是個人作業
社會科老師評改的數量應該不會低於100份
工作量繁重驚人
雖然已有使用電子檔作業
但是仍有部分紙本作業需要評改
今年第一次嘗試使用pencil + PDF Expert評改作業
嘗試在一個晚上改完120份能直接上傳學習歷程檔案的作業
(學習歷程資料庫接受的jpg. pdf之類的檔案)
相對教於傳統紙本作業或電子簡報檔的評改方式
上傳的檔案若要方便大學端一點開
就可以同時看到學生作業與評改
以往使用教學平台進行評分就比較難以呈現
不然,就是要老師手改紙本後
再由學生自行掃描紙本作業轉成pdf檔案
不僅耗時耗力
還要面臨學生認知的[掃描](是把紙本作業拍照起來的誤解)
本學期是第一次任教108課綱的高一
期初時,已設計與高一地形單元相關的探究活動
且最後的呈現又維持在少少容量的pdf檔中
活動分為兩個部分:
1.一堂課,製作等高線紙卡模型(教師準備等高線型紙)
2.課後完成,地形辨識與生活資料蒐集的討論(全班使用共同的版型)
作業完成存成pdf檔,依班級座號命名
上傳班級雲端資料夾後
老師就直接使用ipad + pencil直接在pdf檔案上評改
並且寫上作業評語
評改完成後,學生就自行下載檔案
直接上傳教育部的資料庫
整個過程不僅迅速
也節省檔案往返的遺失問題
Step 1.先在雲端資料夾中確認繳交狀態
每個班級的雲端資料夾務必使用班級座號命名
Step 2.開啟pdf閱讀器
直接開啟PDF Expert-選擇雲端資料夾的位置
開啟各班的檔案,確認檔案無誤

Step 3.使用pencil評改直接存檔
使用pencil評改的手改不僅跟紙本手改一樣
而且還不怕改錯的塗塗改改
完成後,不需要另外處理只要通知學生完成評改即可
真的要大大讚嘆pencil的發明!!!!