2023年Google earth app與網路版
新增「圖塊疊加層」的功能
讓網路版與app的Google earth使用更多元
可不用Google Earth的電腦版
即可在雲端進行編輯與儲存
相較於過去需搭配專業的GIS軟體,更能讓學生容易上手
降低高中地理課程上使用GIS的難度!
open data或政府網路圖資都可以經由這個方式的連結完成
本次使用高中地理最常使用的「中央研究院臺灣百年歷史地圖」進行教學活動設計
教學目的:運用不同年代的地圖,運用「數化功能」,找出家鄉有趣地景的變化之處。
教學媒材:iPad、網路、Google earth app版、中央研究院臺灣百年歷史地圖 WMTS 服務
Step 1.在Google earth app 版,「你的專案」建立一個新的雲端資料夾,並更建立「名稱」
Step 2. 新增「圖塊疊加層」
*需要同步開啟「中央研究院臺灣百年歷史地圖 WMTS 服務」*
點選「新增」-「圖塊疊加層」後,須貼上「圖塊疊加層的網址」並編輯圖層的資料名稱
*貼上「圖塊疊加層的網址」的這個步驟,需要先連線「中央研究院臺灣百年歷史地圖 WMTS 服務」的網頁,取得資料的連結檔案*
中研院的地圖連結網頁:https://gis.sinica.edu.tw/tileserver/
在網頁中有說明如何輸入!!
~重要~圖塊疊加層網址模式的連結輸入方式:
https://gis.sinica.edu.tw/tileserver/file-exists.php?img={Layer_ID}-{Image_Format}-{z}-{x}-{y}紅色括號內的文字可以自行更換成中央研究院臺灣百年歷史地圖 WMTS 提供的圖資,
{Layer_ID}是地圖的名稱不過如果加快學生上手,
可以先將高中地理課常用GE網路版圖塊疊加層網址模式的懶人包整理出來
連結如下:
1.日治臺灣堡圖(明治版)1904-1:20,000
https://gis.sinica.edu.tw/tileserver/file-exists.php?img=JM20K_1904-jpg-{z}-{x}-{y}
2.日治地形圖1921-1:25,000
https://gis.sinica.edu.tw/tileserver/file-exists.php?img=JM25K_1921-jpg-{z}-{x}-{y}
3.臺灣經建1版地形圖1989-1:25,000
https://gis.sinica.edu.tw/tileserver/file-exists.php?img=TM25K_1989-jpg-{z}-{x}-{y}
4.臺灣經建2版地形圖1993-1:25,000
https://gis.sinica.edu.tw/tileserver/file-exists.php?img=TM25K_1993-jpg-{z}-{x}-{y}
5.臺灣經建3版地形圖2001-1:25,000
https://gis.sinica.edu.tw/tileserver/file-exists.php?img=TM25K_2001-jpg-{z}-{x}-{y}
6.臺灣經建4版地形圖2003-1:25,000
https://gis.sinica.edu.tw/tileserver/file-exists.php?img=TM25K_2003-jpg-{z}-{x}-{y}
Step 3.調整視角與透明度
在觀察地景時,
多樣的視角與圖層會有不同的收穫,
在iPad中轉換視角只需使用手指
不僅更直觀化,也更容易調整!
也可以試試看喔~接下來就可以直接數化囉!
圖資資料來源:中央研究院 (2023) 。中央研究院臺灣百年歷史地圖 WMTS 服務。臺灣百年歷史地圖。https://gis.sinica.edu.tw/tileserver/

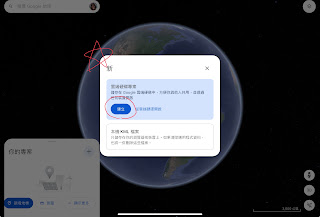









沒有留言:
張貼留言